Complete the following steps in each section for each action item to complete your renewal:
Order Form and Terms & Conditions
1. Use your credentials to log into the Employer portal.
2. On your home page, your order form will appear. You will also notice a yellow guidance panel at the top of your screen with instructions and additional information to help you complete this step.
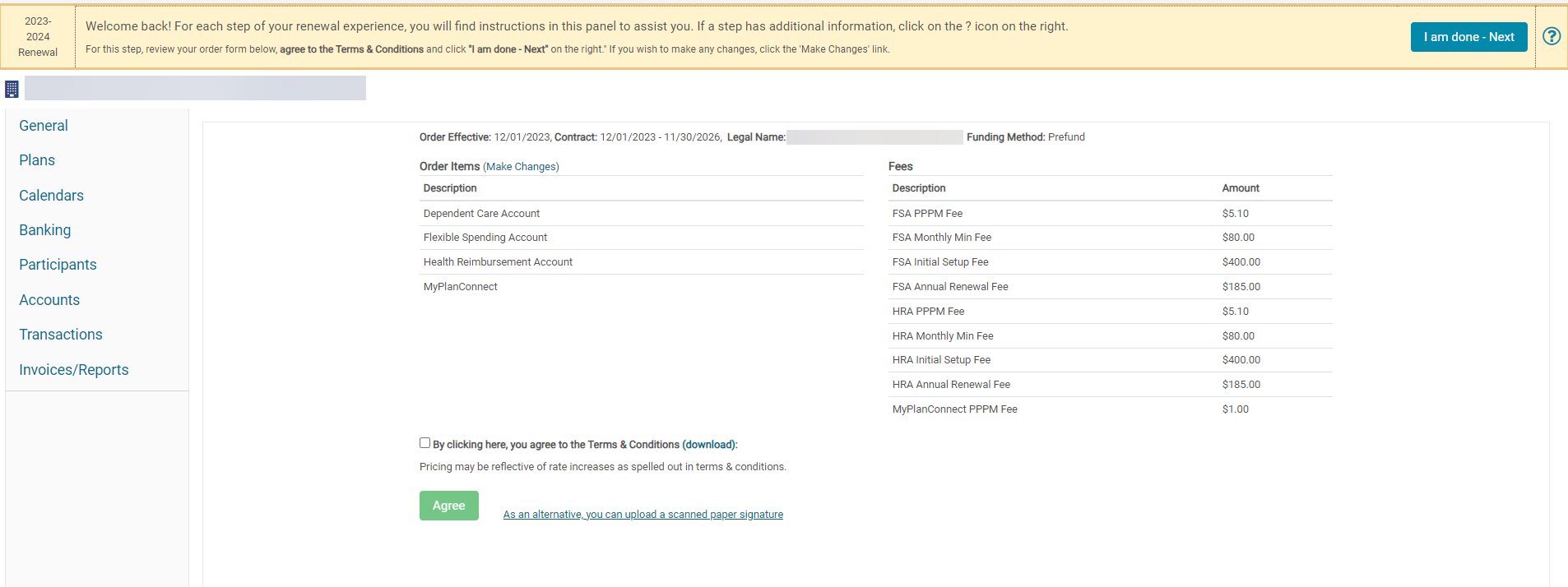
3. Review the information on your order form. If you would like to make any changes click the Make Changes link next to "Order Items" in the top left of the form.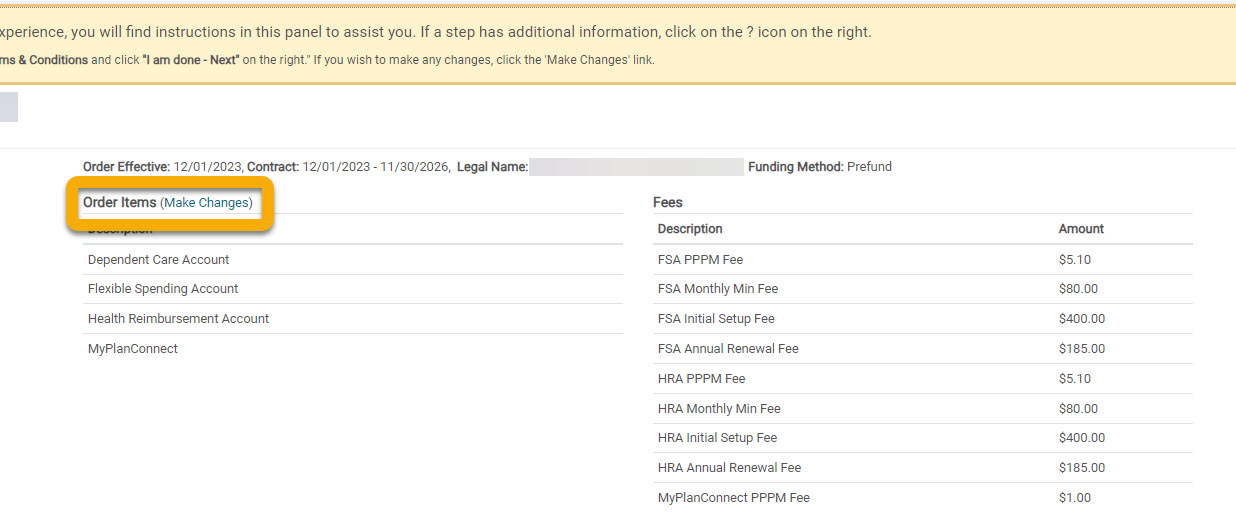
4. Once you are satisfied with your order form, use the hyperlink to download and read the Terms & Conditions. Then check the box that indicates that you agree to the Terms & Conditions, and click the green Agree button.
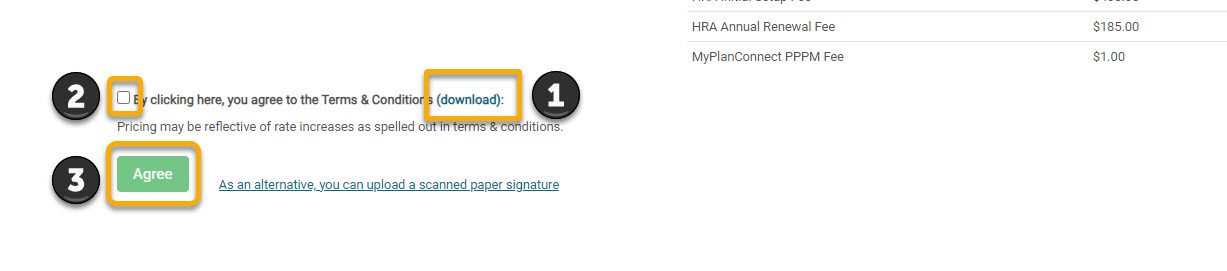
6. After completing this step, click the blue I am done - Next button on the right hand side of the yellow guidance panel. This will take you to the next step of your renewal.
Configure Copays
1. Once the yellow guidance panel at the top of the screen brings you to this step in your renewal, the Copays row within the General tab will open. A message appears stating, "please provide your copays so we can automatically substantiate card swipes for copay amounts. This is optional."
2. Click the +Add Copay button.
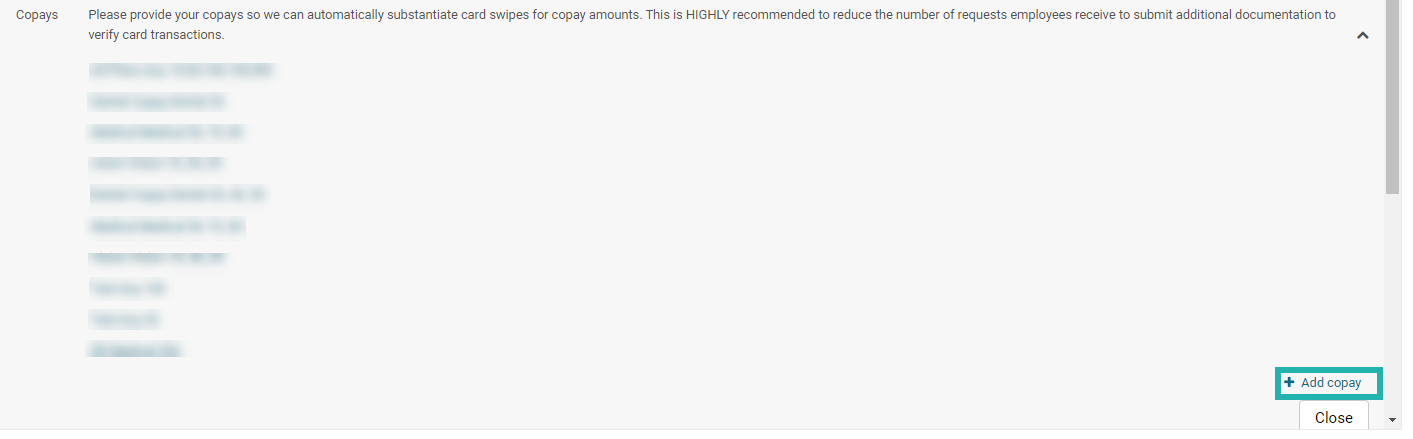
3. When the Add Copay box appears, enter the requested copay information.
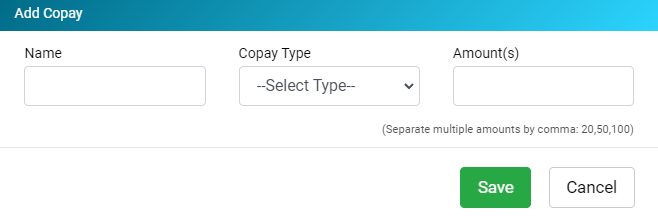
4. Click Save.
5. Repeat steps 2-4 again until all copays are added.
6. When this part of your renewal is completed, click the blue I am done - Next button on the right-hand side of the yellow guidance panel to move on to the next step. Ameriflex will receive a notification to review the item and proceed accordingly.
Configure Plan Design
1. Once the yellow guidance panel at the top of the screen brings you to this step in your renewal, the Plans tab will open.
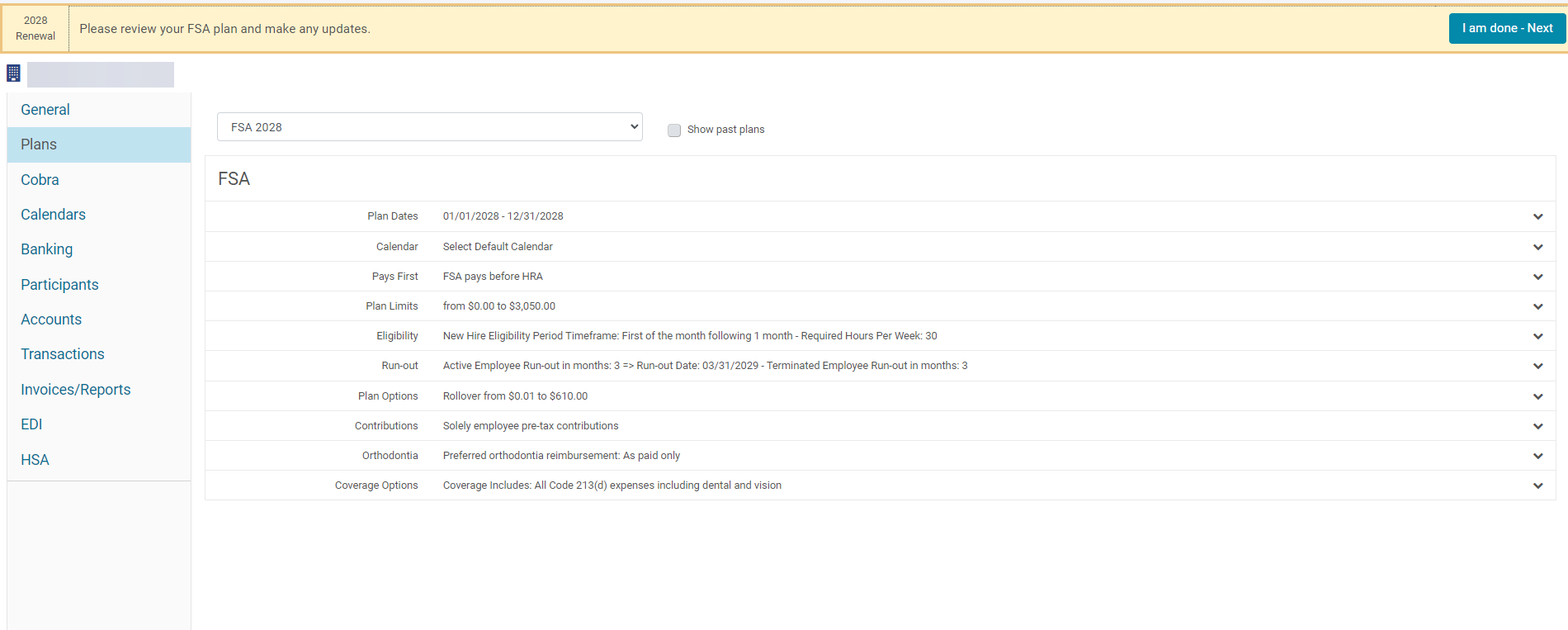
2. Click the drop down arrow and select a plan from the list of options.
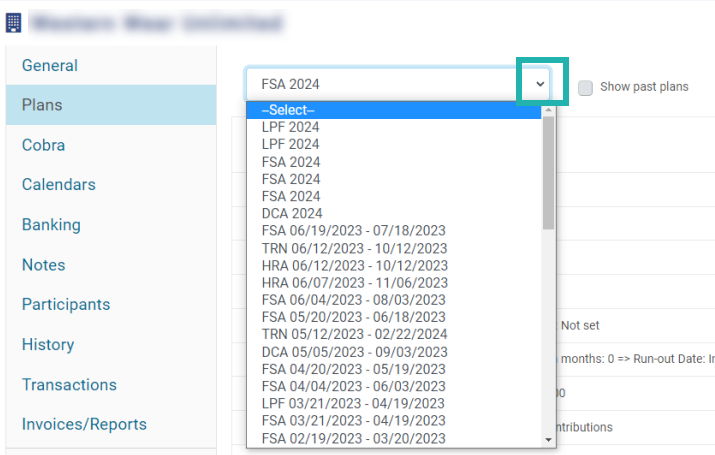
3. The page refreshes to show the details of the plan you chose. Click the down arrow for each of the following sections to expand the section:
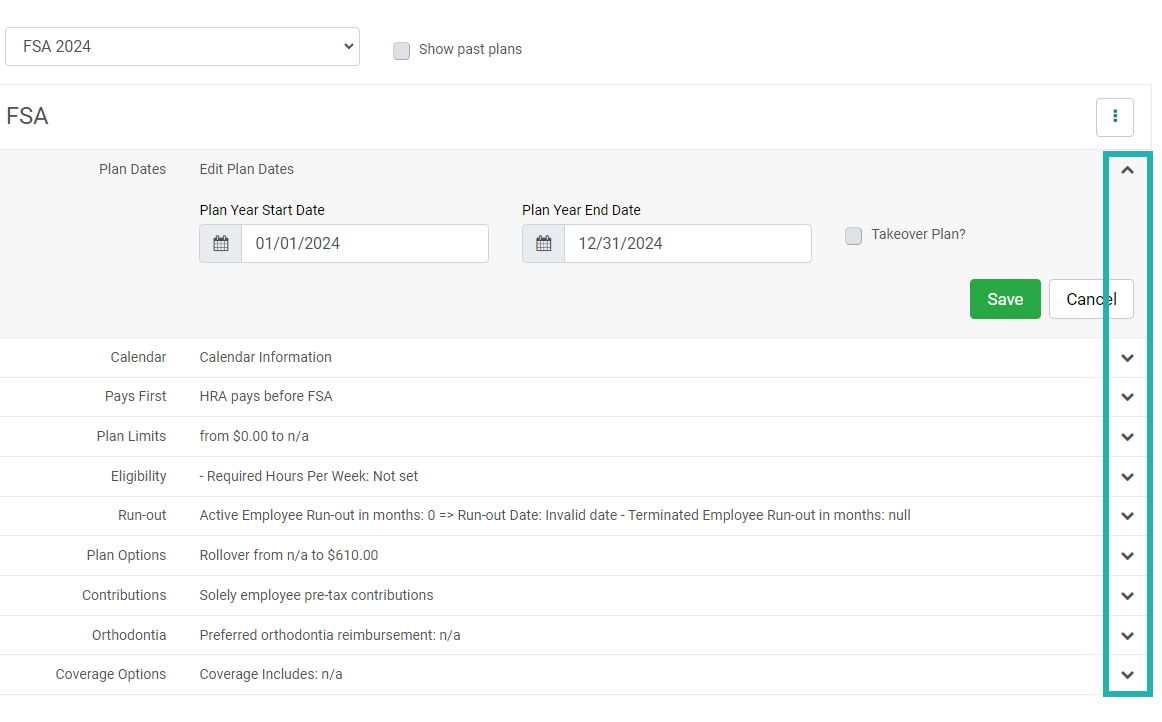
- Plan dates
- Calendar
- Pays first
- Plan limits
- Eligibility
- Run-out
- Plan options
- Contribution
- Orthodontia
- Coverage options
4. Review the information in each section and make necessary updates to the options for each plan.
5. Click the green Save button.

6. Repeat steps 2-5 for each plan you select to review.
7. When this part of your renewal is completed, click the blue I am done - Next button on the right-hand side of the yellow guidance panel to move on to the next step. Ameriflex will receive a notification to review the item and proceed accordingly. Ameriflex will receive a notification to review the item and proceed accordingly.
Configure payroll calendar(s)
1. Once the yellow guidance panel at the top of the screen brings you to this step in your renewal, the Calendars tab will open.
2. Locate and click the green Edit button.
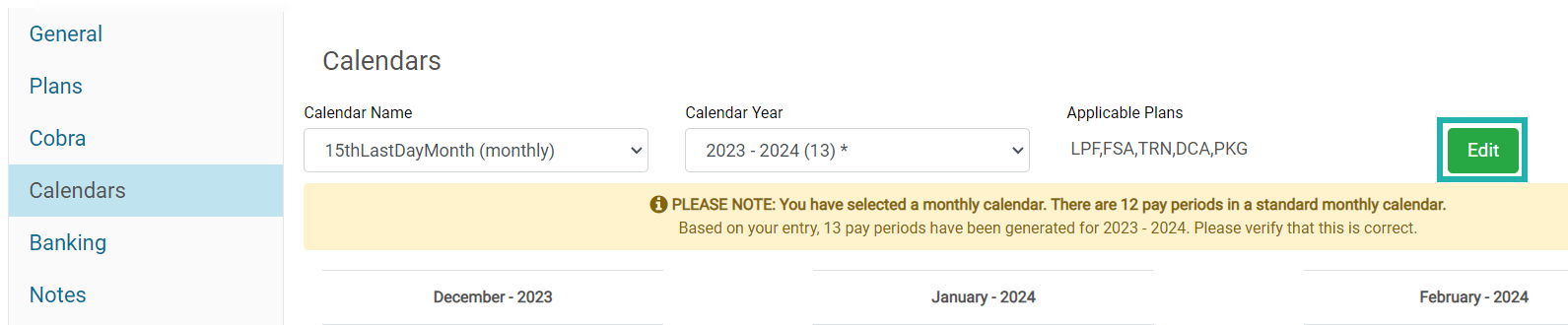
3. Select and/or unselect the appropriate pay dates within the calendar. A blue box will appear on your calendar to indicate that this date is a pay date you've selected.
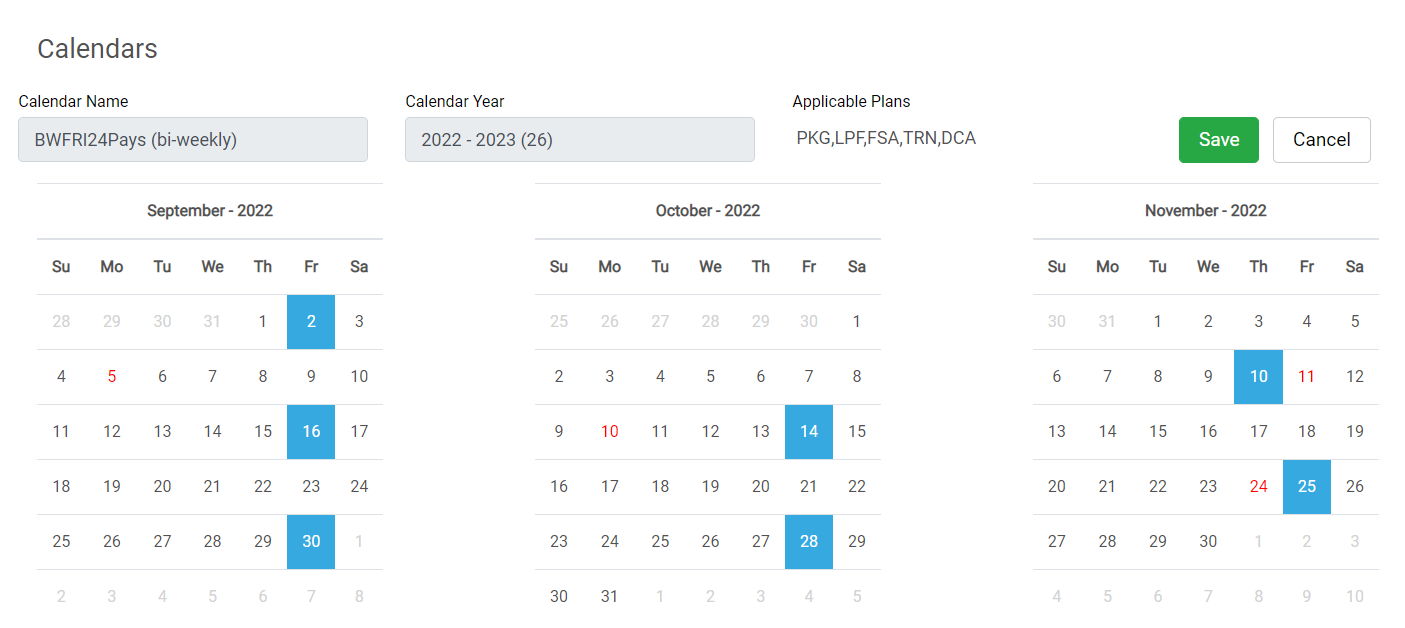
4. Repeat step three to edit the pay dates for all the months in the calendar year.
5. Select Save, located at the top right of the page, when you have added all your pay dates.
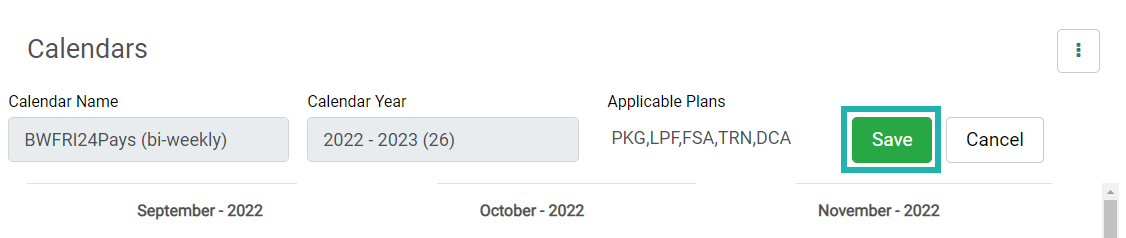
6. Locate and click the ellipsis (three dots) to select one of the following options and review and make updates to each of them when necessary:
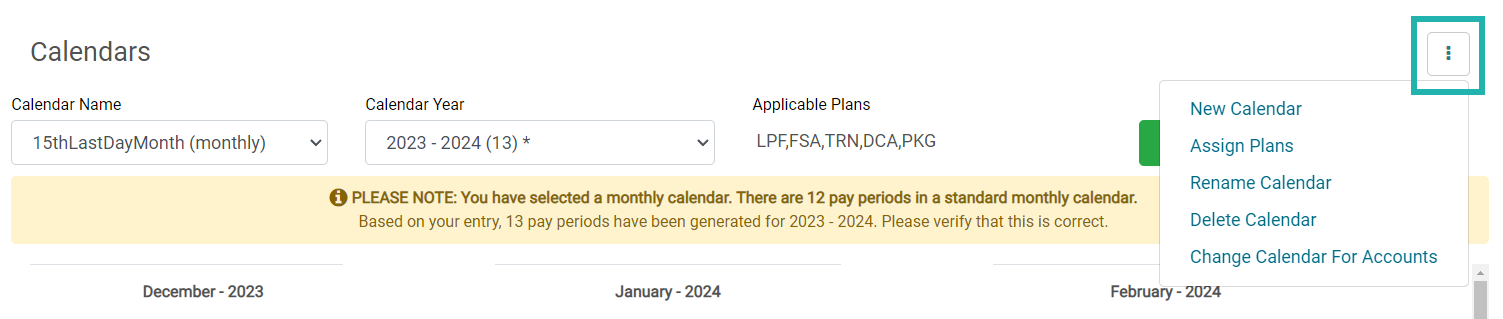
- New Calendar
- Assign Plans
- Rename Calendar
- Delete Calendar
- Change Calendar for Accounts
8. When this part of your renewal is completed, click the blue I am done - Next button on the right-hand side of the yellow guidance panel to move on to the next step. Ameriflex will receive a notification to review the item and proceed accordingly.
Completion of Your Enrollment
Once the yellow guidance panel at the top of the screen brings you to this step in your renewal, the Enrollment Information row inside of the General tab will open.
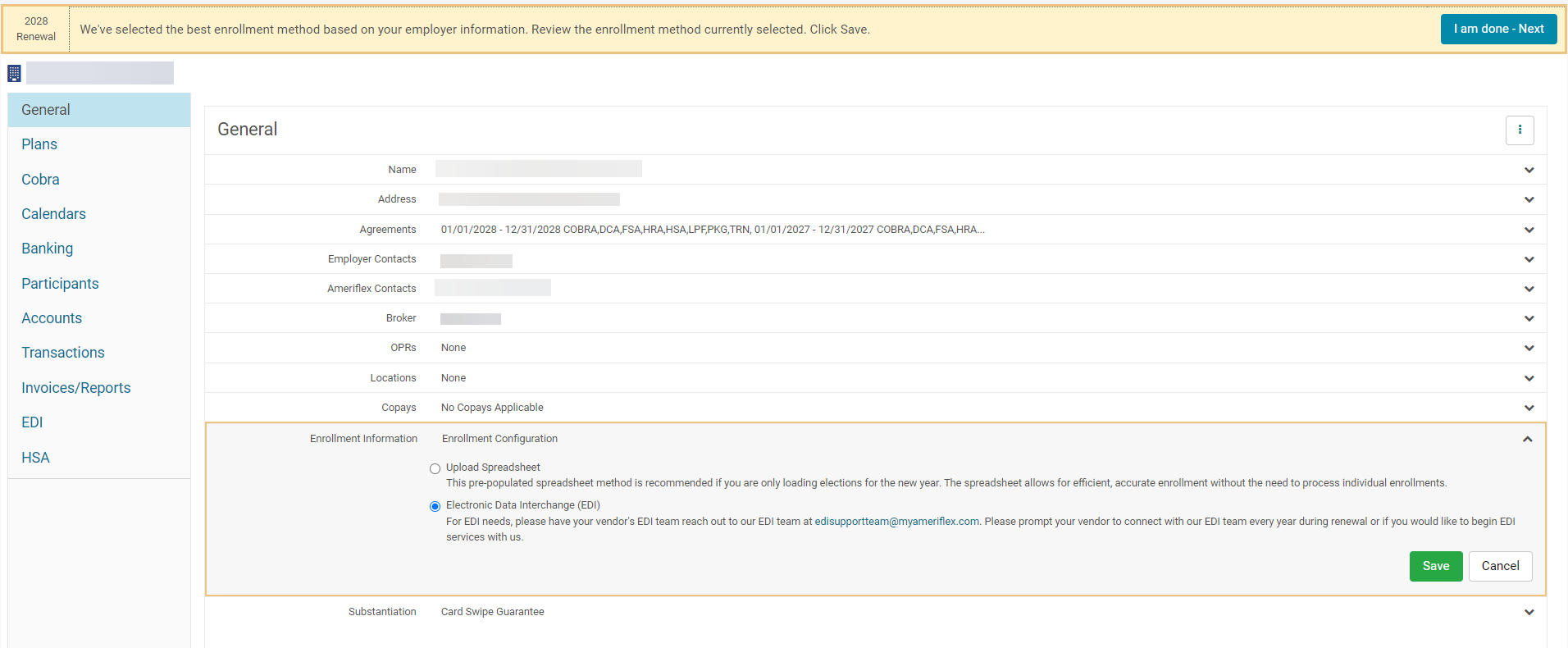
The recommended enrollment method will already be highlighted/selected for you. There are four ways to complete enrollments at Ameriflex:
- Upload Spreadsheet (preferred method)
- Online Enrollment
- Portal Based
- Electronic Data Interchange (EDI)
Continue reading to see the different methods that are available to you to help you complete your enrollments.
Method 1: Upload Spreadsheet (preferred method)
1. Beneath the Upload Spreadsheet option, click the Download Enrollment Spreadsheet button.
2. After the file downloads to your desktop, open the file and fill out the spreadsheet.
3. Click the Upload your enrollment file button and upload the filled spreadsheet.
4. Click the green Save button.
5. To enroll participants into accounts, click the Accounts tab on the left-hand side of your screen. The page refreshes and the Account tab/page appears.
6. Begin enrolling your participants from here.
10. When this part of your renewal is completed, click the blue I am done - Next button on the right-hand side of the yellow guidance panel to move on to the next step. Ameriflex will receive a notification to review the item and proceed accordingly.
Method 2: Online Enrollment
Participants can enroll in FSA, DCA, and Commuter Plans online at their convenience. Ameriflex also needs a census with all benefit eligible employees to generate the online enrollments. After the online portal is set up, the employees can start the enrollment process.
Method 3: Portal-Based Enrollment
View this article for more information about this method Portal Based Enrollment Method
Method 4: Electronic Data Interchange (EDI)
For EDI needs, have your payroll vendor's EDI team reach out to our EDI team at edisupportteam@myameriflex.com. Also, ask your payroll vendor to connect with our EDI team every year during renewal or if you would like to begin EDI services with us.