1. Log into the Ameriflex Client Portal.
2. Select the Transactions tab on the navigation panel to the left of the page.
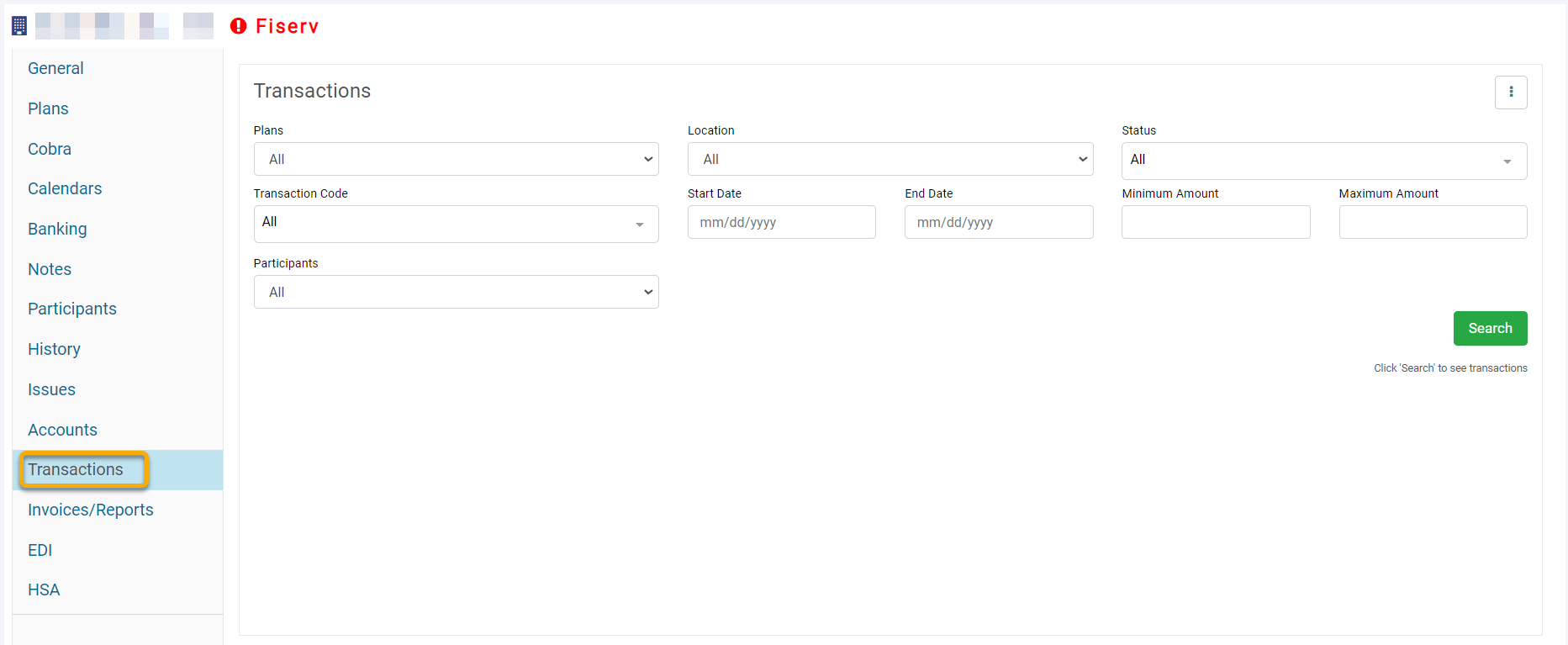
3. On the Transactions page, filter the data using the dropdown arrows next to each filtering option.
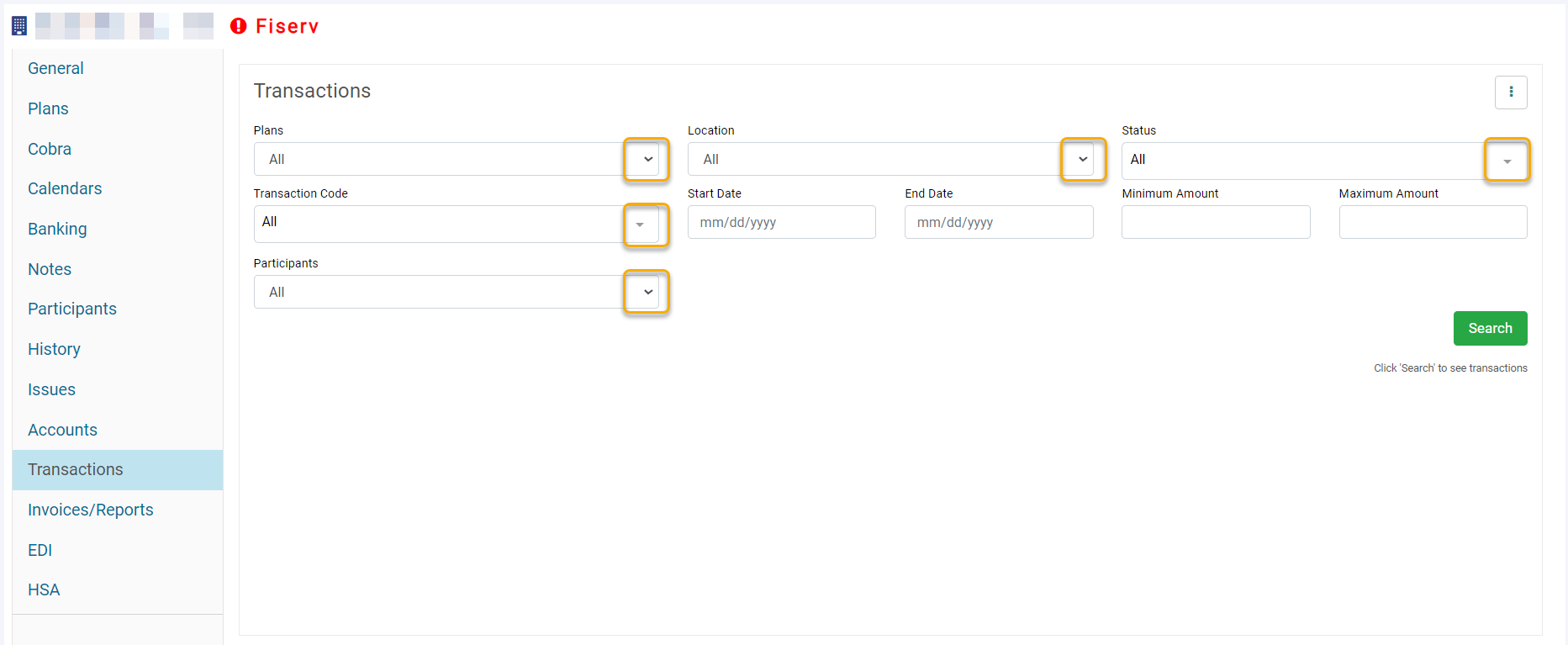
The filtering plan options are as follows:
-
Plans: You can select what plan type and year you want to view.
-
Location: You may provide which location (as provided in the Employer Portal) that you want to view.
-
Status: This will show all transactions and their status in relation to the payment process.
-
Transaction Code: You can filter down to select transaction types or leave as “All” to see everything.
-
Deposit: This will show all payroll deductions that our system has posted to employee accounts or deposits for specific pre-funded accounts that will allow funds to be used upfront.
-
Claim: This will show all non card claims that members have submitted to be manually reimbursed via check or direct deposit.
-
Card: This will show all card transactions and their substantiation status, if applicable.
-
Expired: Any refunds posted to participants' accounts based on merchant activity.
-
Start Date, End Date: You can pick what plan year you want to view.
-
Minimum Amount, Maximum Amount: You can filter transactions by the smallest amount allowed or the largest amount possible.
-
Participants: You can filter down to see transactions for select employees or leave as “All” to see every employee.
4. After selecting your filters, click the green Search button to view all transaction results that match your search terms.
5. To download this report, click the Export button.
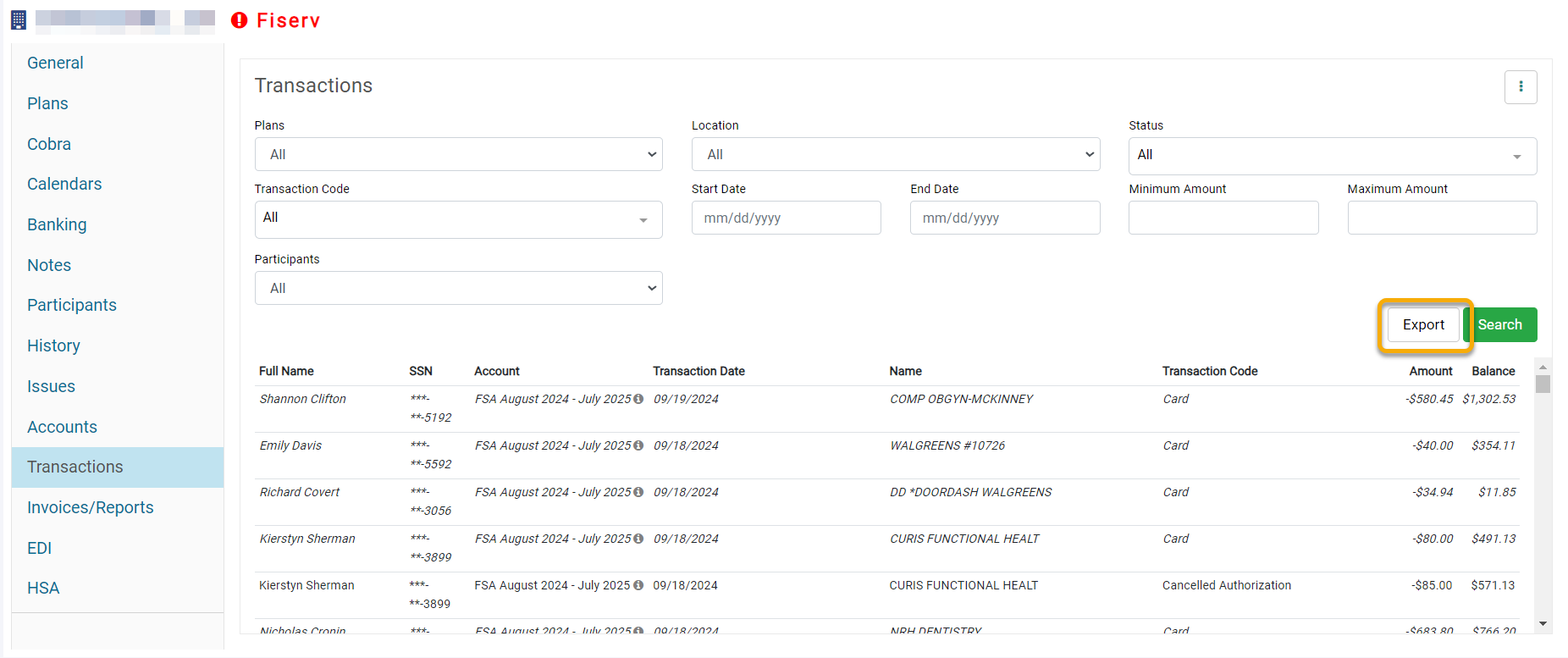
6. Once the pop-up screen appears, select the desired format for the report.
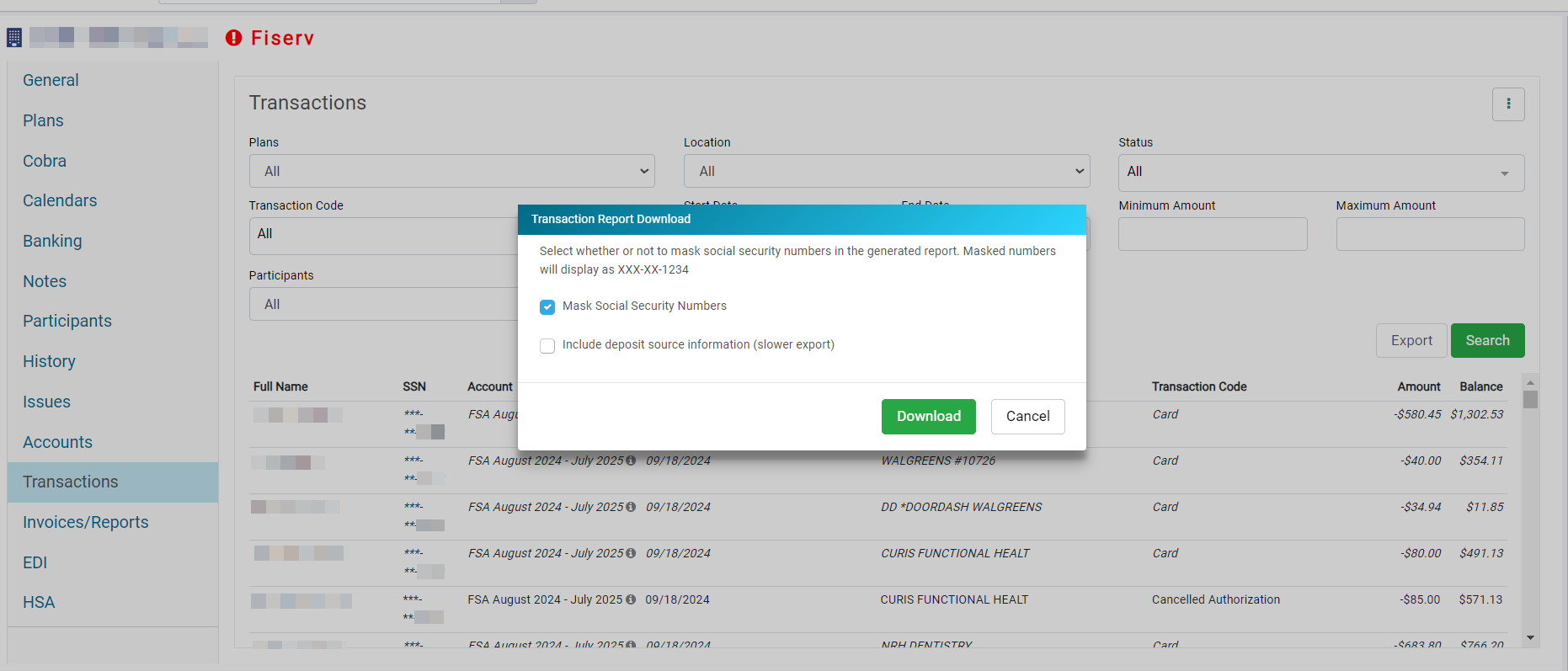
7. Click the green Download button to download the report to your device.
8. Once you open the report file on your device, you should be able to see all transactions for the specific plan type. The report shows you all of the following details for each participant:
-
Last Name, First Name
-
SSN
-
Plan Type
-
Plan Start Date, Plan End Date
-
Transaction Date
-
Service Start Date, Service End Date
-
Amount, Denied Amount
-
Transaction Type
-
Merchant Name
-
Division
-
Transaction Type Details
-
Transaction Status
- Tax ID