Ameriflex now requires multi-factor authentication (MFA) to log into our employer portal and participant portal. MFA is necessary because it increases security and minimizes the risk of user accounts becoming compromised. If an authorized user is compromised, an MFA allows the user to have a second form of authentication via text or email.
You will have the option to receive an MFA code via text sent to your phone number on file or via message sent to your email to validate your identity.
MFA for Plan Administrators
Complete the following steps to set up MFA for the portal and authenticate yourself every time you log in:
1. Use your credentials to log into the Ameriflex Employer Portal.
A pop up window will appear and prompt you to choose a method to validate your identity with MFA.
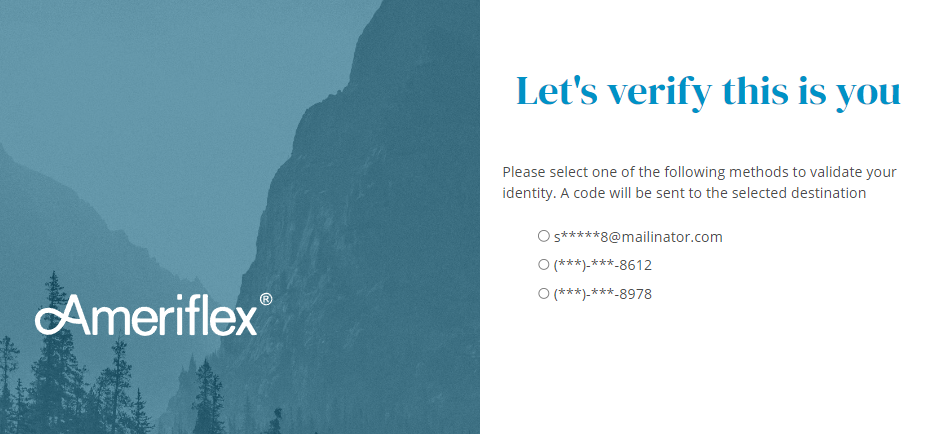
2. Select if you want to receive the MFA code by either your phone number (if provided) or your email.
You will receive a code within a few minutes and the Enter Code field will appear on the pop up window on your screen.
3. Click into the Enter Code field and type the code you received.
The image shows an example code.
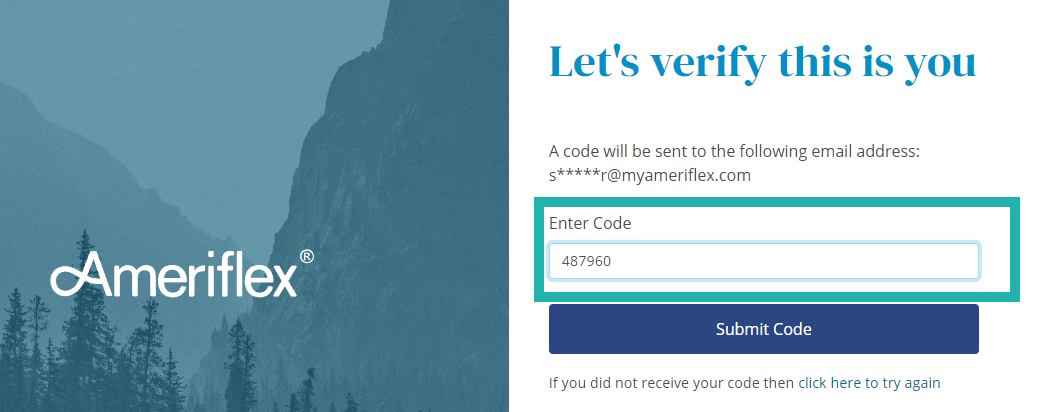
4. Click Submit Code.
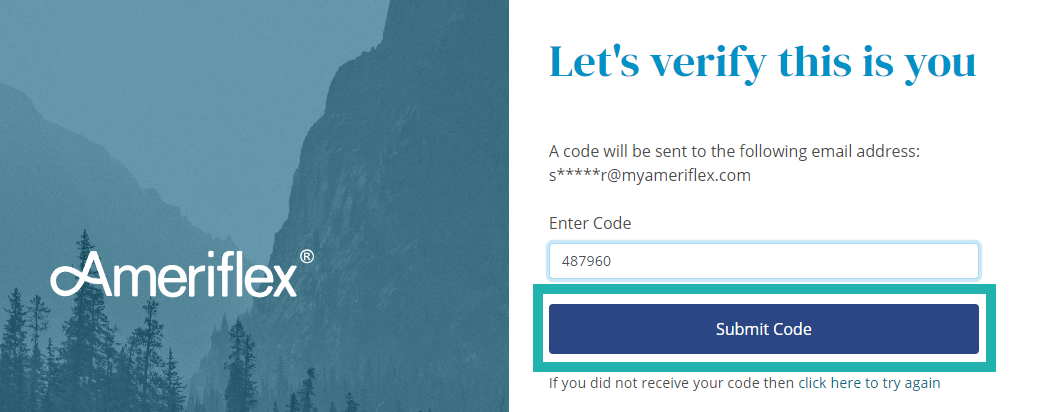
The page will refresh and show a successful login message if you entered the correct code.
You are now securely logged into the portal.
During the initial MFA set up, you'll receive a message about receiving your future security codes via SMS/Text.
5. Add your phone number if you would like to receive future security codes via SMS/Text.
6. Click Save.
The portal saved your phone number and will automatically send future security codes to the provided phone number you entered.
MFA for Participants
Complete the following steps to set up MFA for the portal and authenticate yourself every time you log in:
1. Use your credentials to log into the Ameriflex Participant Portal.
A pop up window will appear and prompt you to choose a method to validate your identity with MFA.
2. Select if you want to receive the MFA code by either your phone number (if provided) or your email.
This image shows an example of authenticating by email only because phone number was not provided.
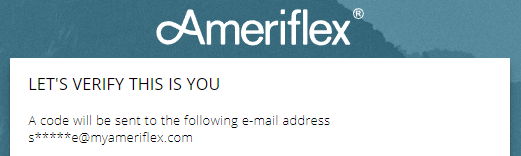
3. Click Send Code.
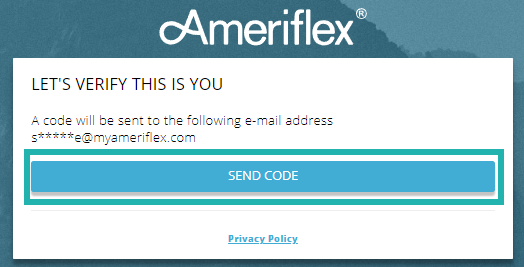
You will receive a code within a few minutes and the Enter Code field will appear on the pop up window on your screen.
4. Click into the Enter Code field and type the code you received.
The image shows an example code.
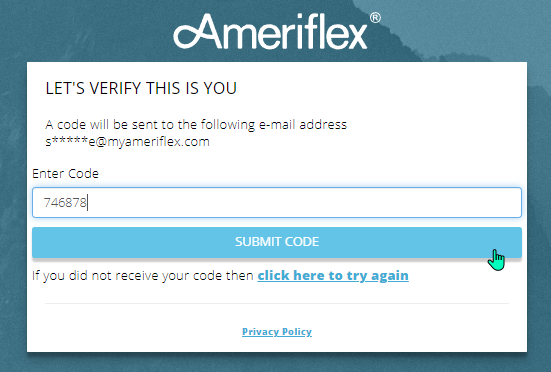
5. Click Submit Code.
The page will refresh and show a successful login message if you entered the correct code.
You are now securely logged into the portal.
During the initial MFA set up, you'll receive a message about receiving your future security codes via SMS/Text.
6. Add your phone number if you would like to receive future security codes via SMS/Text.
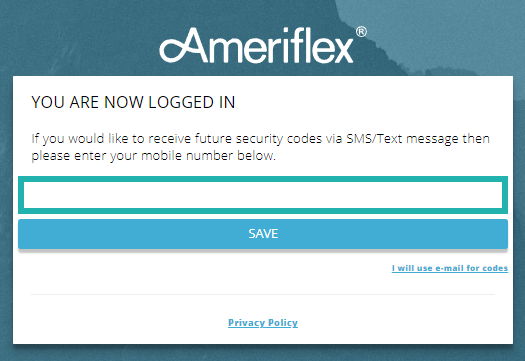
7. Click Save.
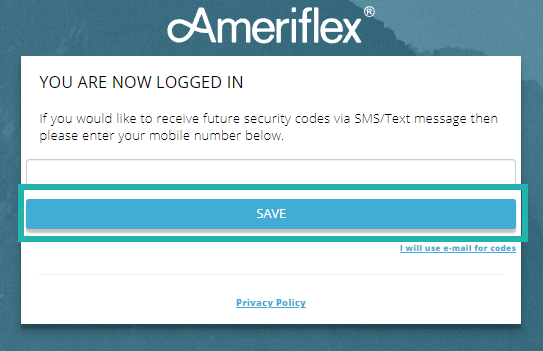
The portal saved your phone number and will automatically send future security codes to the provided phone number you entered.